2020. 11. 18. 10:01ㆍ리뷰/전자기기
이번에는 구입을 고려하고 있던 구글 네스트 오디오가 저도 모르는 새 국내에 이미 판매 중이어서 그 사실을 알게 되자 마자 구매를 했습니다. 좀 늦게 국내 출시를 할 거라 생각하고 마냥 기다리고만 있었는데, 글을 쓰기 시작한 시점에서 2주 전에 이미 국내에서 받아보신 분들이 계시더라고요. 주문한 다음날에 바로 구글 네스트 오디오가 도착했습니다.

다른 블로그들을 보니 2개씩 구매를 하느 경우가 많으시던데 저는 일단 하나만 구매를 했습니다. 2대를 사용할 경우 페어링해서 스테레오 모드로 사용할 수 있지만, 저는 주용도가 스마트홈 컨트롤용이기도 하고 놓을 위치도 애매해서 일단 하나만 구매를 했습니다.
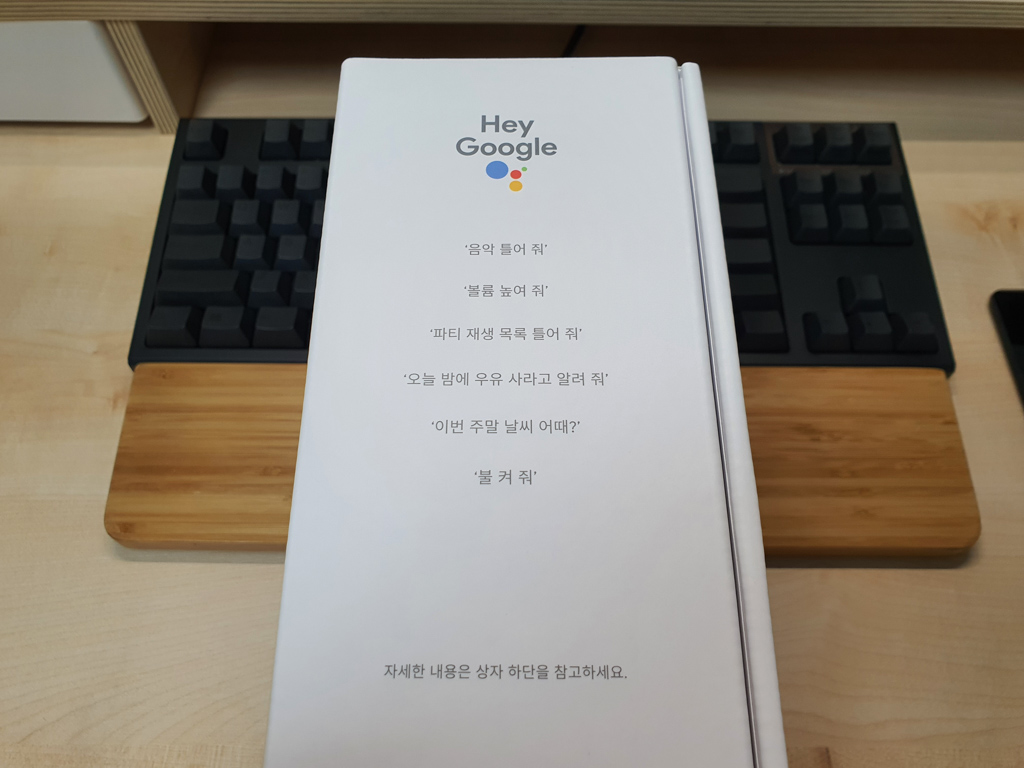
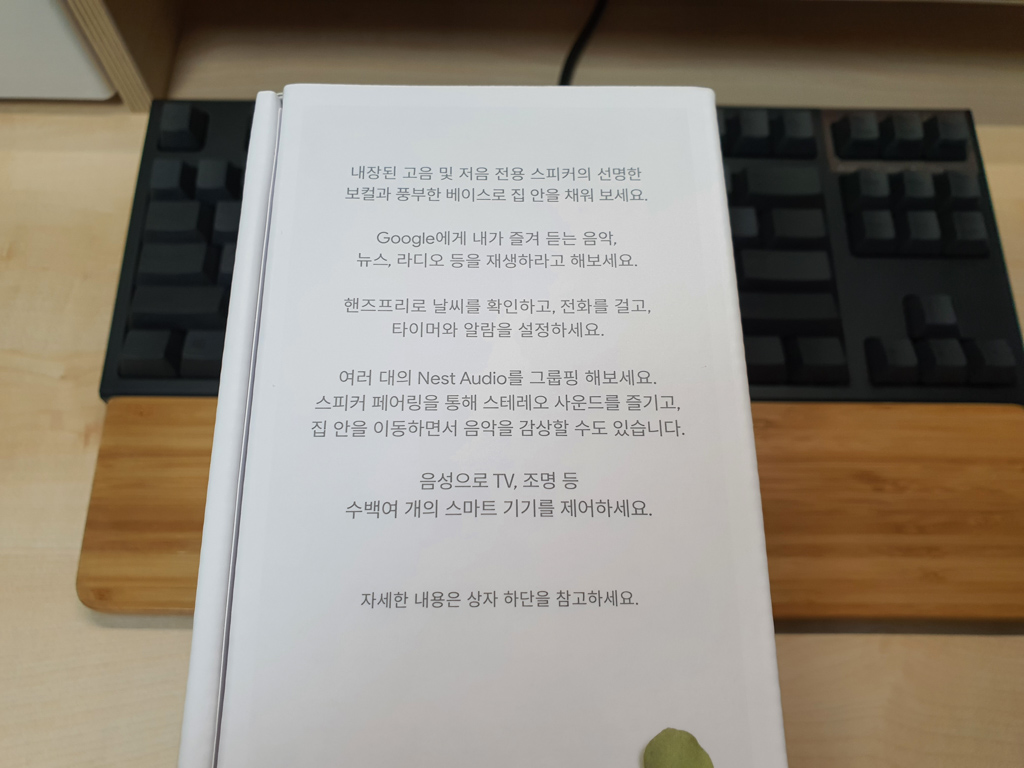

처음 제품 상자를 받았을 때 상당히 무거워서 사이즈를 잘못 예상했었나 하는 생각을 했었는데, 사양을 보아 하니 본체만 1.2kg더라고요. 생각보다 꽤 무겁습니다. 제품 상자 외관은 위와 같이 생겼습니다. 상세 기술 사양이 상자에 표시되어 있지 않아서 확인하려면 공식 홈페이지를 통해 확인할 수 있습니다.


아쉽게도 구글 네스트 오디오 제품 상자에는 봉인 스티커가 붙어있지 않습니다. 꽤 아쉬운 부분이네요. 그래도 제품 포장은 전부 종이로 되어 있어서 재활용에 용이하긴 합니다. 제품 상자를 열면 위와 같이 구글 네스트 오디오 본체가 자리잡고 있습니다. 어답터는 아래 부분에 숨겨져 있고, 매뉴얼은 제품 본체가 담겨 있던 부분을 들어내면 나옵니다.


제품 본체 사이즈는 보통 PC 스피커 크기 정도이고 어답터는 아쉽게도 케이블 분리형이 아닌 데다가 USB 타입도 아닙니다. 이전 구글 홈 미니는 마이크로 USB 커넥터로 연결하는 방식이었어서 이번에는 USB C타입으로 기대를 했었는데, 그냥 전원 커넥터로 바뀌었습니다. 개인적으로는 많이 아쉬운 부분입니다. 그래도 전원 어답터 크기가 작고 멀티탭에 사용할 때 간섭이 없는 건 괜찮습니다. 전원 어답터에 달려 있던 케이블 홀더가 고정할 수 있게 바뀐 건 마음에 드는데, 정작 써먹을 데가 없네요.


제품을 자세히 살펴봅시다. 전면은 메쉬 재질로 덮혀 있으며, 전원을 인가하면 다른 구글 스마트 스피커들과 같이 중간에 4개의 LED가 나옵니다. 후면 역시 메쉬 재질로 덮혀 있고, 제품 상단에는 마이크를 켜고 끌 수 있는 물리 스위치가 위치하고 있으며, 하단에는 구글 로고와 전원 커넥터가 위치하고 있습니다. 제품이 전체적으로 메쉬 재질로 덮혀있는 게 꽤나 마음에 드네요. 디자인도 꽤 깔끔하고요.
 |
 |
 |
 |
제품에 전원을 인가한 후 Google Home 앱을 열면 메인에 바로 Nest Audio 설정 버튼이 생겨 있습니다. 어떻게 한 건지 궁금하네요. 아무 것도 안 하고 전원 연결만 하고 켜기만 했는데 말이죠. 버튼을 누르면 바로 Nest Audio 설정 화면으로 넘어갑니다. 한 번 설정을 해봅시다.
 |
 |
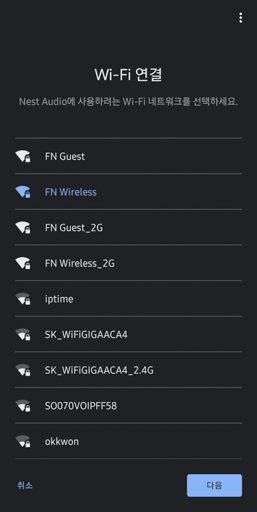 |
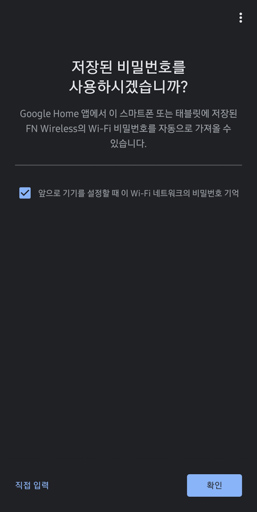 |
 |
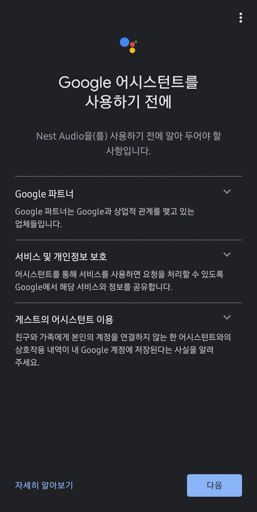 |
 |
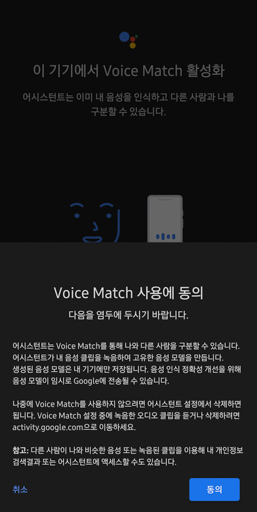 |
 |
 |
구글 네스트 오디오는 5Ghz Wi-Fi를 지원해서 바로 사용할 수 있습니다. 그리고 Voice Match가 가능해서 목소리로 사람을 구분할 수 있습니다. 저는 편해서 사용하고 있지만, 개인정보 보호를 위해 사용하지 않는 분들도 계시더라고요. 관련 설정은 이미지에 표시되어 있는 것 처럼 해당 링크에서 설정할 수 있습니다.
 |
 |
구글 네스트 스피커에서 사용할 기본 음악 서비스는 네 가지 서비스 중에 골라서 사용할 수 있습니다. 제가 사용하는 음악 서비스인 Youtube Music과 벅스가 포함되어 있어서 저는 불만 없이 사용중이긴 한데, 좀 더 다양한 음악 서비스를 사용할 수 있으면 좋을 것 같네요. 동영상 서비스도 연결할 수 있는데, 지원하는 앱이 넷플릭스 밖에 없는 듯 합니다. 사실 동영상 서비스가 구글 홈에서 굳이 필요한가...싶기는 합니다. 요즘 스마트 TV들은 음성으로 원하는 영상 재생할 수 있도록 되어 있으니까요. 구글 네스트 오디오는 화면이 없기도 하고.
 |
 |
Google Duo 서비스를 이용해서 구글 네스트 오디오를 통해 음성 통화도 할 수 있습니다. 제 스피커에 전화를 걸어서 집에 있는 사람과 대화도 할 수 있다고 하는데, 아직 써보지는 못한 기능입니다. 집에 있는 사람과 통화할 때는 아주 편하게 사용할 수 있을 듯 싶네요. 여기까지 하면 구글 네스트 오디오의 기본 설정이 끝나게 됩니다.
 |
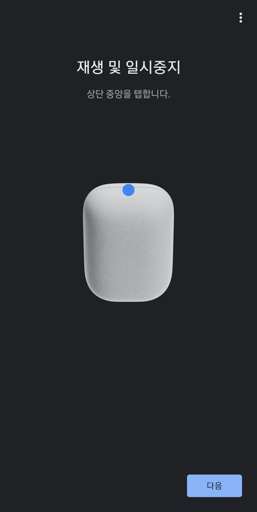 |
 |
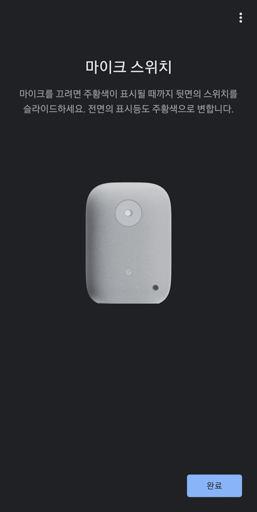 |
 |
 |
다음은 구글 네스트 오디오의 간단한 사용 방법을 알려줍니다. 제품 상단이 세 부분으로 나뉘어 조작 버튼으로 동작하게 되는데요. 왼쪽은 소리 줄이기, 오른쪽은 소리 키우기, 중간은 재생중인 컨텐츠의 재생 및 일시중지 버튼으로 동작합니다. 제품 마이크를 끄시려면 후면에 있는 마이크 스위치를 사용하시면 됩니다.
구글 네스트 오디오를 비롯한 구글 스마트 스피커의 기본 동작 방법은 앱에도 잘 설명되어 있으며, 아래의 동영상으로도 확인할 수 있습니다.
저는 구글 네스트 오디오를 2주 정도 사용해봤습니다. 기존 구글 홈 미니에 비해 확실히 음질적인 면에서는 좋아졌습니다. 다만 설치 직후 하루 이틀 정도는 구글 네스트 오디오가 음성을 말할 때 먹먹하다는 느낌을 많이 받았었는데요. 며칠 지나고 나니 괜찮아졌는데, 왜 그런지는 잘 모르겠습니다. 현재 안방에는 구글 홈 미니가 위치해 있고, 거실에는 구글 네스트 오디오가 달려 있는데요. 제가 말을 하는 위치에 따라 어떤 스피커가 이야기를 하는지가 달라지더라고요. 만족스러웠습니다. 두 가지 스피커의 기본적인 사용법이 같기 때문에 별 다른 점은 없었습니다.
조금 달라진 조작 방법과 음질이 눈에 띄는 큰 다른 점이네요. 아쉬운 점이라면 전원이 USB 타입이 아니라 전용 어답터를 사용해야 한다는 건데 왜 이랬을까요? 구글 네스트 미니도 전용 단자로 바뀌었던데 많이 아쉬운 부분입니다. 다음 버전에선 부디 USB 타입의 전원으로 다시 변경되면 좋겠네요. C타입으로 좀 됐으면...
어찌 하다 보니 사용기보다 개봉 및 설정이 훨씬 길어졌는데, 사용기 쓰기가 참 어렵네요. 사용기를 보다 길게 쓸 수 있도록 해보겠습니다. 이번에도 글 봐주셔서 감사하고, 다음에 또 방문해주세요. 감사합니다.
'리뷰 > 전자기기' 카테고리의 다른 글
| LG 게이밍 모니터 27GP950 구매 및 사용기 (0) | 2021.05.30 |
|---|---|
| 바밀로 MA87M 핑크축 구매 및 사용기 (0) | 2021.02.14 |
| 벨킨 썬더볼트 3 독 미니 구매 및 한 달 사용기 (0) | 2019.12.22 |
| 맥북 프로 2019 15인치 고급형 구매기 (0) | 2019.09.15 |
| 블루콤 데시벨 T90 구입 및 사용기 (0) | 2019.08.11 |